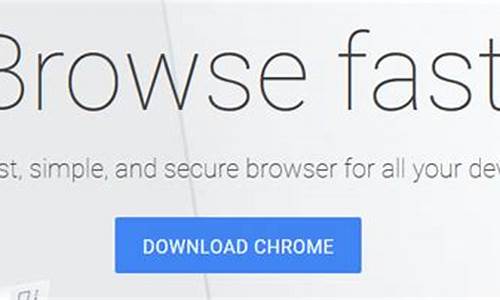chrome 无法启动远程访问服务器(如何启动对服务器的远程访问权限)
硬件: Windows系统 版本: 342.7.5831.546 大小: 56.14MB 语言: 简体中文 评分: 发布: 2024-08-12 更新: 2024-10-22 厂商: 谷歌信息技术
硬件:Windows系统 版本:342.7.5831.546 大小:56.14MB 厂商: 谷歌信息技术 发布:2024-08-12 更新:2024-10-22
硬件:Windows系统 版本:342.7.5831.546 大小:56.14MB 厂商:谷歌信息技术 发布:2024-08-12 更新:2024-10-22
跳转至官网

Chrome无法启动远程访问服务器的问题可能是由于多种原因引起的。以下是一些可能的解决方法,希望能帮助您解决问题。
1. 检查网络连接
您需要确保您的计算机已连接到互联网,并且网络连接正常。您可以尝试打开其他网站或应用程序来测试您的网络连接是否正常。如果您仍然无法启动远程访问服务器,请尝试重新启动您的计算机或路由器。
1. 检查Chrome设置
您需要检查Chrome浏览器的设置,以确保远程访问服务器已启用。您可以按照以下步骤进行操作:
a. 点击Chrome右上角的三个点图标,选择“设置”。
b. 在设置页面中,向下滚动并找到“高级”选项卡。
c. 在高级选项卡中,找到“系统”部分。
d. 确保“使用远程桌面连接时允许远程访问此计算机”选项已选中。
如果该选项未选中,请勾选它并单击“确定”按钮保存更改。然后尝试重新启动Chrome浏览器。
1. 检查防火墙和安全软件设置
如果您的计算机上安装了防火墙或安全软件,它们可能会阻止Chrome浏览器与远程访问服务器建立连接。您可以尝试禁用防火墙或安全软件,然后再次尝试启动Chrome浏览器。请注意,禁用防火墙或安全软件可能会降低您的计算机安全性,因此请谨慎操作。
1. 更新Chrome浏览器
您可以尝试更新Chrome浏览器到最新版本。在Chrome右上角的三个点图标中选择“帮助”,然后选择“关于Google Chrome”。在关于页面中,查找并点击“检查更新”按钮。如果有可用的更新,Chrome将自动下载并安装它们。完成更新后,请尝试重新启动Chrome浏览器。
如果您的Chrome无法启动远程访问服务器,请先检查网络连接、Chrome设置、防火墙和安全软件设置以及Chrome浏览器本身是否需要更新。希望这些解决方法能够帮助您解决问题。